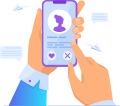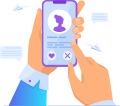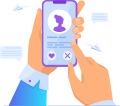We’re here to help you set up your VPN service on any device
Connecting to DiamondVPN is easy! Just take 2 minutes to read the setup guide for your ordered VPN, and you'll be ready to enjoy secure browsing all the time.
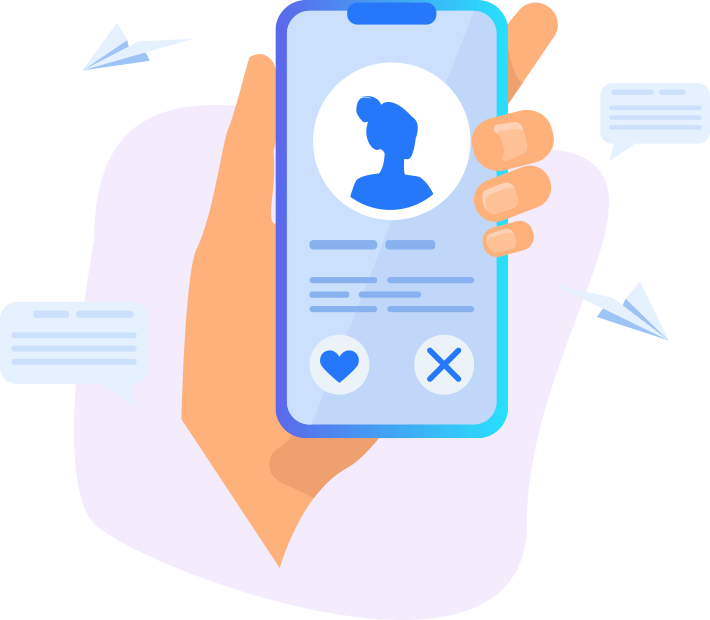

After purchasing, you will receive one connection that works for you and your family, which can also connect to multiple servers around the world.
USA - Germany - Netherland - Austria - Turkey - Iran and UAE
easy to reach us by sending email
Android - IOS - Mac - Windows and Linux
Connect on two devices at the same time.
Do you want to try our service? You can connect and check it out for 2 minutes without having to pay.
*No Credit Card Required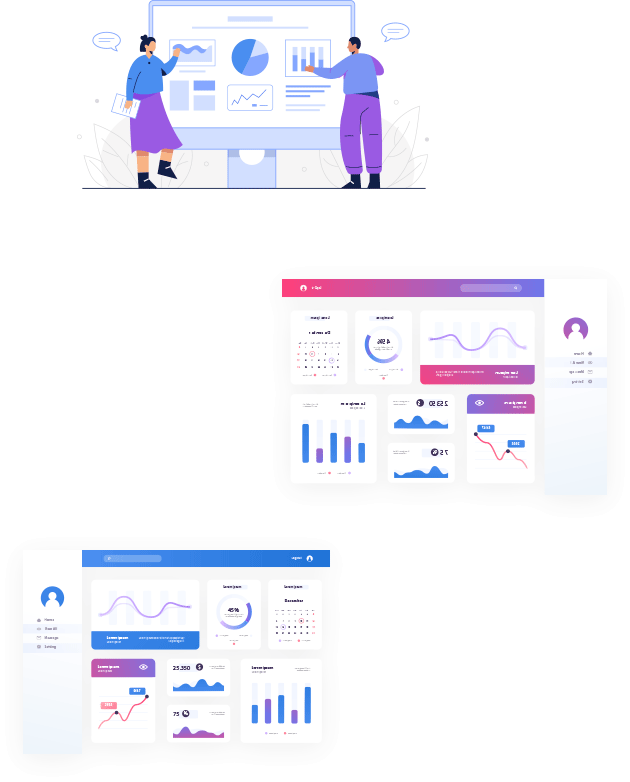

We always strive to keep our prices low while maintaining high performance.